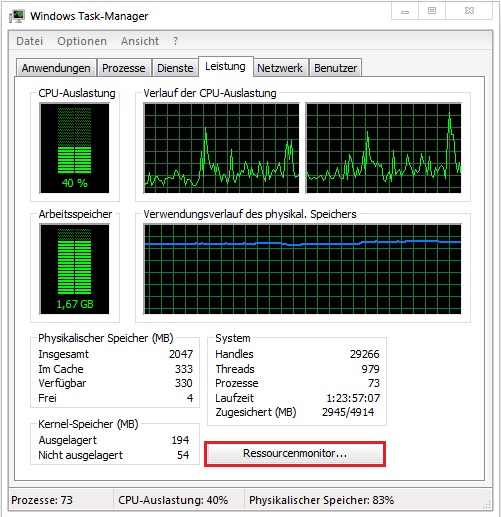![]() Ihr System reagiert langsam auf Benutzeraktionen? Das muss nicht zwingend an der Rechenleistung liegen. Wer viele Anwendungen auf seinem Rechner installiert hat, hat auch die Gefahr auf einen langsamen Rechner. Das liegt daran das bestimmte Anwendungen im hintergrund laufen. Aber nicht nur Anwendungen, wie viele glauben, auch Dienste laufen im Hintergrund und „fressen“ Ressourcen. Ich möchte ihnen in diesem etwas längeren Tutorial zeigen wie Sie ihre Ressourcenfresser auf ihrem PC finden und Sie abschalten. Eines unser wichtigsten Werkzeuge in den folgenden Abschnitten wird der Windows Task Manager sein. Wer möchte kann auch den Process Hacker benutzten, den wir in einem anderen Tutorial schon vorgestellt haben.
Ihr System reagiert langsam auf Benutzeraktionen? Das muss nicht zwingend an der Rechenleistung liegen. Wer viele Anwendungen auf seinem Rechner installiert hat, hat auch die Gefahr auf einen langsamen Rechner. Das liegt daran das bestimmte Anwendungen im hintergrund laufen. Aber nicht nur Anwendungen, wie viele glauben, auch Dienste laufen im Hintergrund und „fressen“ Ressourcen. Ich möchte ihnen in diesem etwas längeren Tutorial zeigen wie Sie ihre Ressourcenfresser auf ihrem PC finden und Sie abschalten. Eines unser wichtigsten Werkzeuge in den folgenden Abschnitten wird der Windows Task Manager sein. Wer möchte kann auch den Process Hacker benutzten, den wir in einem anderen Tutorial schon vorgestellt haben.
1. RAM Ressourcen
Im ersten Abschnitt geht es um die „RAM Ressourcen“. Also um den Speicherplatz im (Arbeitsspeicher). Wenn der Arbeitsspeicher voll ist, läuft das System auch langsamer. Die Programme wo viel Arbeitsspeicher verbrauchen, sind schnell ausfindig gemacht. Öffnen Sie den Task Manager (oder Process Hacker). Navigieren Sie im Windows Task-Manager nun zum Reiter „Prozesse“. Klicken Sie dann auf Arbeitsspeicher. Nun sollten die Anwendungen wo viel Speicher verbrauchen, ganz oben sein. Bis jetzt sind aber noch nicht alle Anwendungen aufgelistet. Klicken Sie deshalb auf „Prozesse aller Benutzer anzeigen“.
In diesem Fall sehen wir das die Prozesse „Opera, Firefox, Skype, Opera Plugin, explorer und Avast.exe“ am meisten Arbeitsspeicher verbrauchen. Nun ist die Frage welche Prozesse wir davon nicht brauchen. Man braucht sicherlich nicht zweig verschiedene Browser. Also könnte man Firefox schließen und die Seiten in Opera öffnen. Somit hätte man Resscouren gespart. Der Explorer lässt sich leider nicht einfach so beenden, ohne ein Nachteil zu haben. Avast ist ein Virenscanner. Man könnte sich dort nach anderen alternativen, die weniger Resscouren verbrauchen umschauen. Schauen Sie sich einfach in der Liste einmal um, und schreiben Sie alle unnötigen Prozesse auf. Sie werden Sie später brauchen.
2. CPU Auslastung
Für eine schnelle Nutzung des PC, ist ein gute CPU notwendig. Doch man kann ihn auch einfach entlasten. Bleiben Sie deshalb im Windows Task Manager. Öffnen Sie nun aber den Ressorcenmonitor.
Bleiben Sie nun im Ressorcenmonitor auf der Startseite. Öffnen Sie das Dropdownmenü „CPU“. Wählen Sie im aufklappenden Menü dann „Durchschnittliche CPU-Auslastung“ an. Nun werden die Anwendung nach der Auslastung sortiert.
Schreiben Sie sich nun wieder die Prozesse heraus wo Sie nicht brauchen und viel Leistung verbrauchen. Klicken Sie danach auf „Threads“. Nun werden die Anwendung sortiert, nach dennen wo am meisten CPU Threads verbrauchen. Schreiben Sie nun wieder die Anwendungen heraus wo Sie nicht brauchen aber viele Threads verbrauchen.
3. Die Netzwerk auslastung
Wer ein kleines Stück Bandbreite einsparen möchte kann diesen kleinen Abschnitt lesen. Wer nicht, kann ihn überspringen. Navigieren Sie im Ressorcenmonitor zu „Netzwerk“. Klicken Sie dort dan auf „Gesamt“. Nun sollten die Anwendungen ganz oben sein wo am meisten Down-/Upload verursachen. Nun müssen Sie mal wieder selbst entscheiden ob Sie die Prozesse brauchen oder nicht.
4. Die Dienste
Dienste sind etwas ganz fießes. Den kaum ein noramler PC Nutzer kennt Sie. Starten Sie das „Dienst“ Fenster. Das erreichen Sie zum Beispiel wenn Sie in die Suche „Dienste“ eingeben. Leider gibt es dort keine Sortierung nach „Auslastung“. Klicken Sie aber trotzdem auf „Status“. Den nun werden alle gestarteten Anwendungen oben angezeigt. Nun müssen Sie sich durch die ganze Liste wühlen. Haben Sie ein Dienst gefunden wo Sie nicht brauchen, machen Sie ein Rechtsklick auf den Eintrag. Dort können Sie dann „Beenden“ anwählen. Das ist aber nur einmalig. Wollen Sie es für immer ändern, müssen Sie im Kontextmenü „Eigenschaften“ auswählen. Dort können Sie dann bei „Starttyp“, Automatisch, Automatisch (mit verzögerung), Manuell oder deaktiviert wählen. Brauchen Sie den Dienst nicht empfiehlt es sich ihn zu Deaktivieren. Sie können ihn, sollten Sie ihn doch mal brauchen, einfach wieder Starten. Brauchen Sie einen Dienst aber doch, aber erst später, können Sie „Automatisch (Verzögeter Start)“ auswählen.
5. Automatisch beenden
Die Prozesse können Sie beim Windows Start, einfach über eine .bat/.cmd Beenden lassen. Der Codeteil dafür ist einfach:
taskkill /F /IM <name des Prozess>
taskkill /F /IM <name des Prozess>
…
Die Batch Datei muss allerdings als Administrator gestartet werden. Die Dienste können Sie ja über das „Dienst“ Fenster abschalten. Wenn Sie viele Prozesse und Dienste beendet haben, werden Sie den Tempschub deutlich spüren.
Außerdem lassen sich Autostart einträge entfernen.